Music Replacement with Yona
Yona comes with BGM templates for mulitple games, making music replacement an incredibly easy process.
Create an Audio Mod
Section titled “Create an Audio Mod”Requirements
Section titled “Requirements”Install the required mod for audio replacement in your game.
Persona 5 Royal, Persona 4 Golden, Persona 3 Portable
Section titled “Persona 5 Royal, Persona 4 Golden, Persona 3 Portable”Game file replacement, audio replacement, and file merging.
Games: Persona 5 Royal, Persona 4 Golden, Persona 3 Portable
Other Games
Section titled “Other Games”Add and replace audio and movies.
Games: Metaphor: ReFantazio, Persona 3 Reload, SMTV Vengeance, Dragon Ball: Sparking! ZERO, Persona 5 Royal, Persona 4 Golden, Persona 3 Portable
-
In Reloaded, create a new mod and enable it.
-
Add a Mod Dependency on the required mod for your game.
-
Open your mod’s folder and make sure you can find it.
Create a BGM Project
Section titled “Create a BGM Project”- In Yona’s home page, click Filter then select your game and the BGM filters. The remaining item will be the Project Template for your game’s BGM.
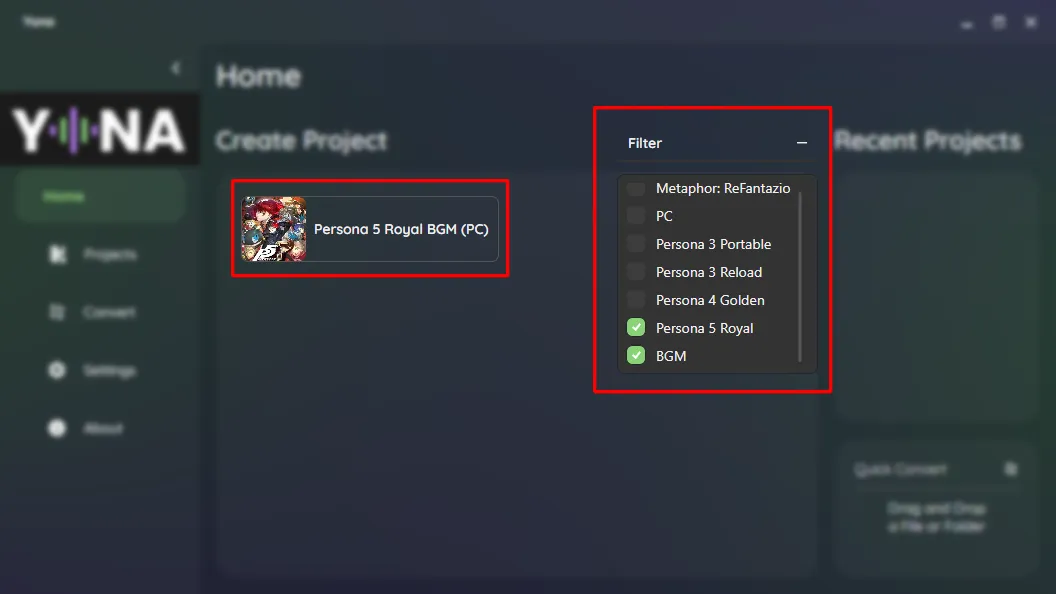
- Click on your game’s BGM template to create a new Yona project.
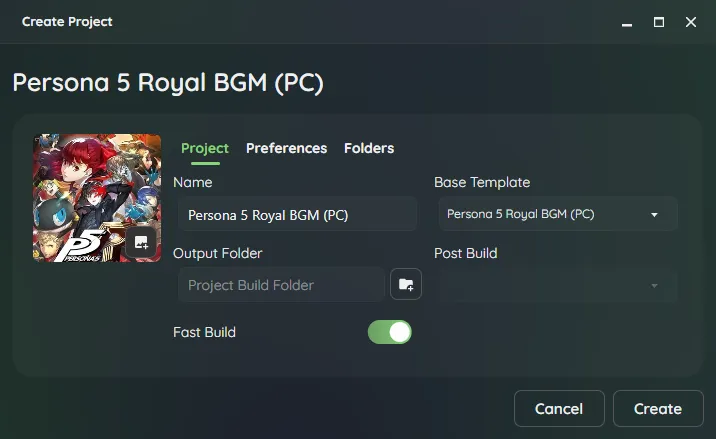
- In the Create Project window, select an Output Folder.
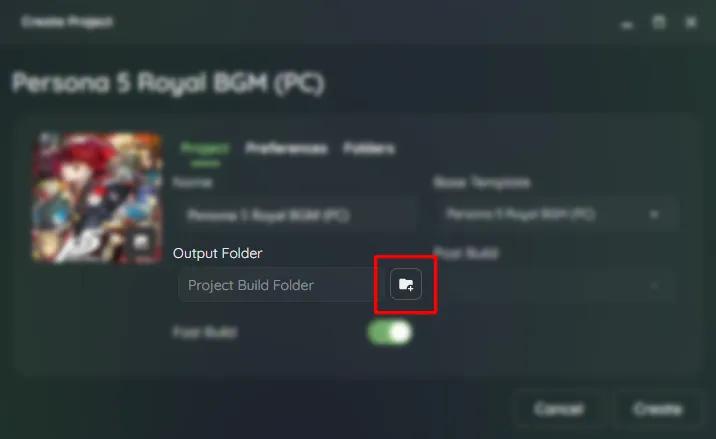
- In the Folder Select window, go to your mod’s folder and click Select Folder.
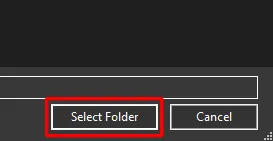
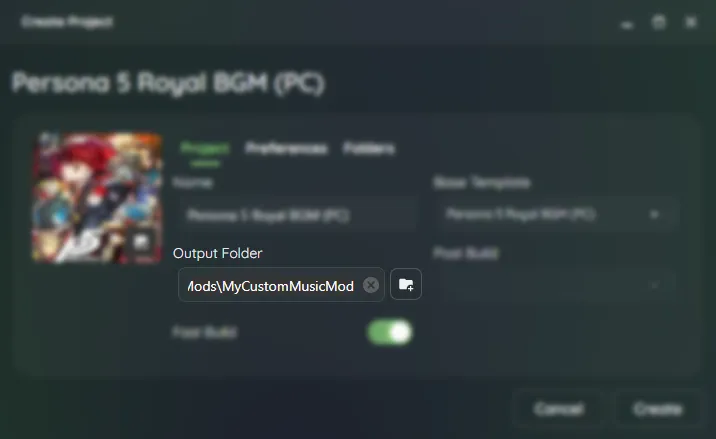
- Back in the Create Project window, click Create.
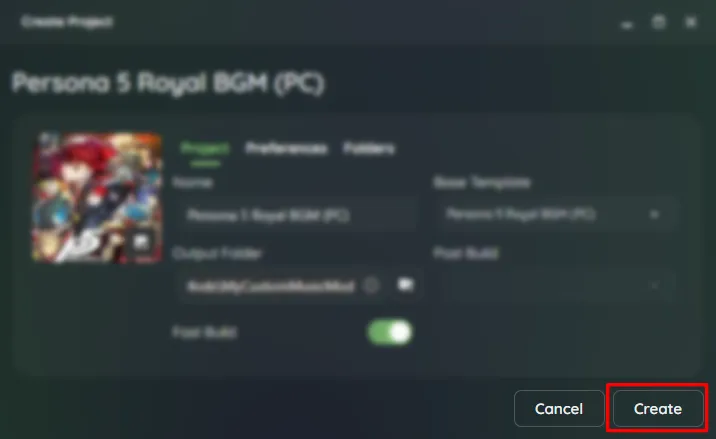
- Your new project’s Project Page will automatically open.
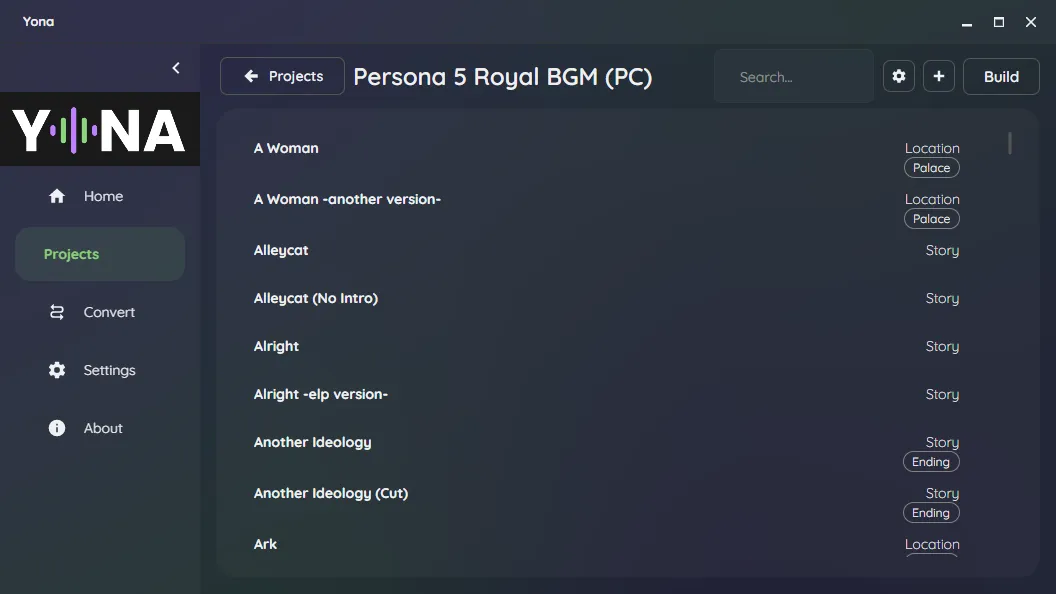
Yona with Ryo Framework
Section titled “Yona with Ryo Framework”Some templates, like Metaphor: ReFantazio‘s, will have tracks missing the song names. Until names are added, they’ll instead show the Cue ID or Cue Name.
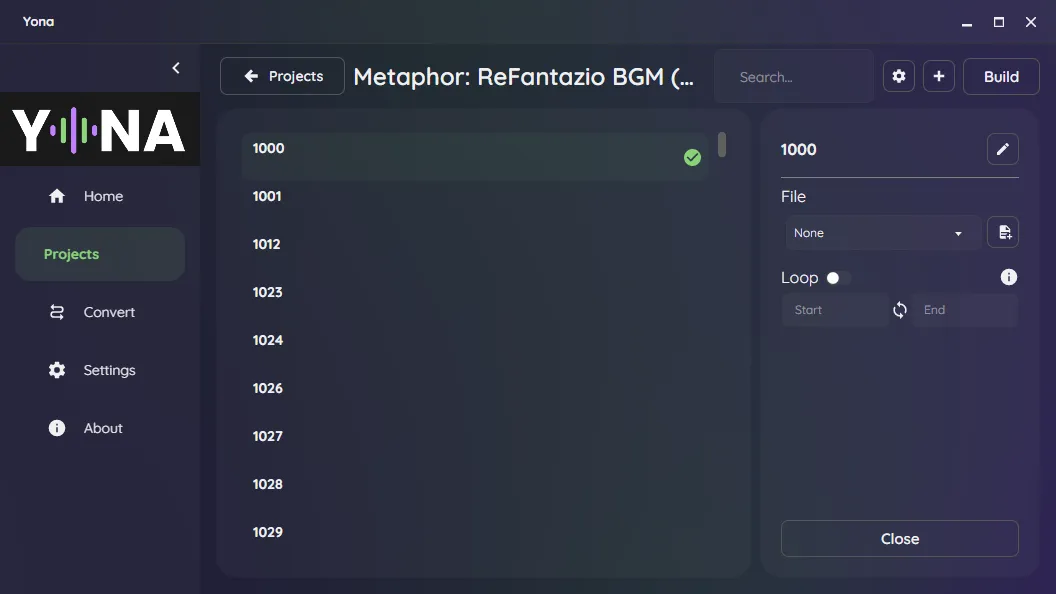
These Cue IDs and Cue Names are the same ones used to replace audio with Ryo Framework.
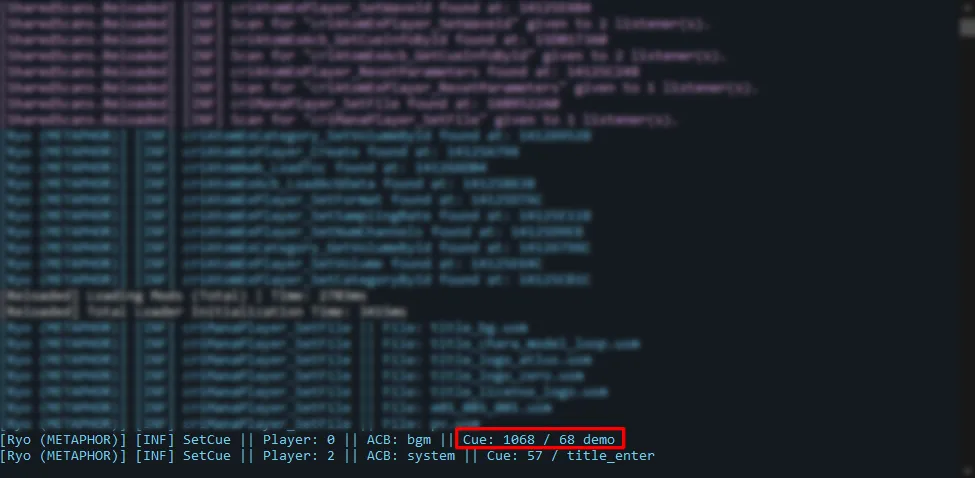
See Audio Replacement with Ryo Framework for more details.
Selecting Your Music
Section titled “Selecting Your Music”- In the Project Page, the main content will be the Tracklist containg all of the game’s music.
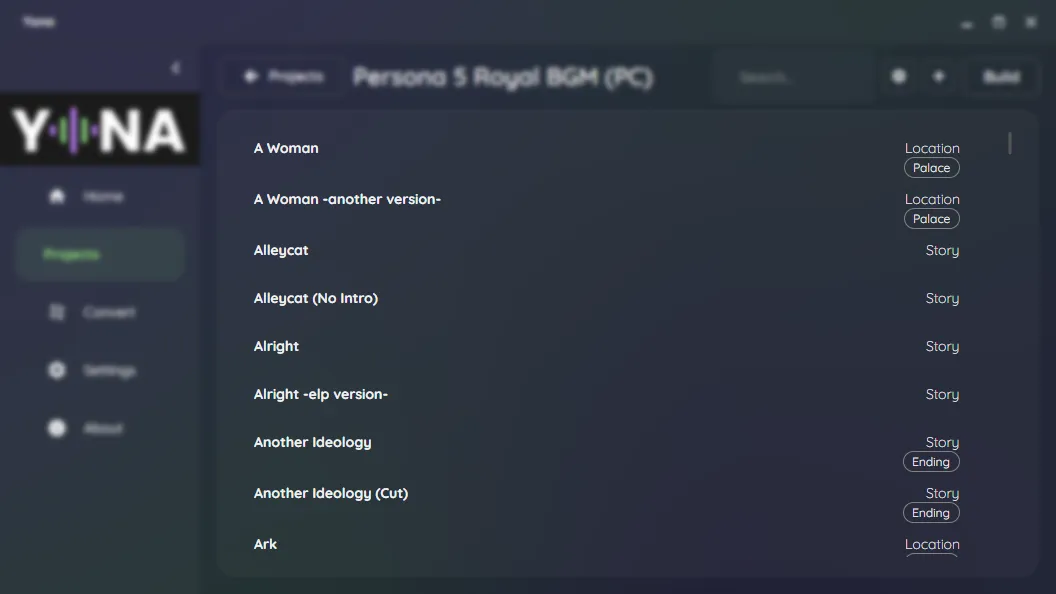
- Find and select a track you want to replace to open the Track Panel.
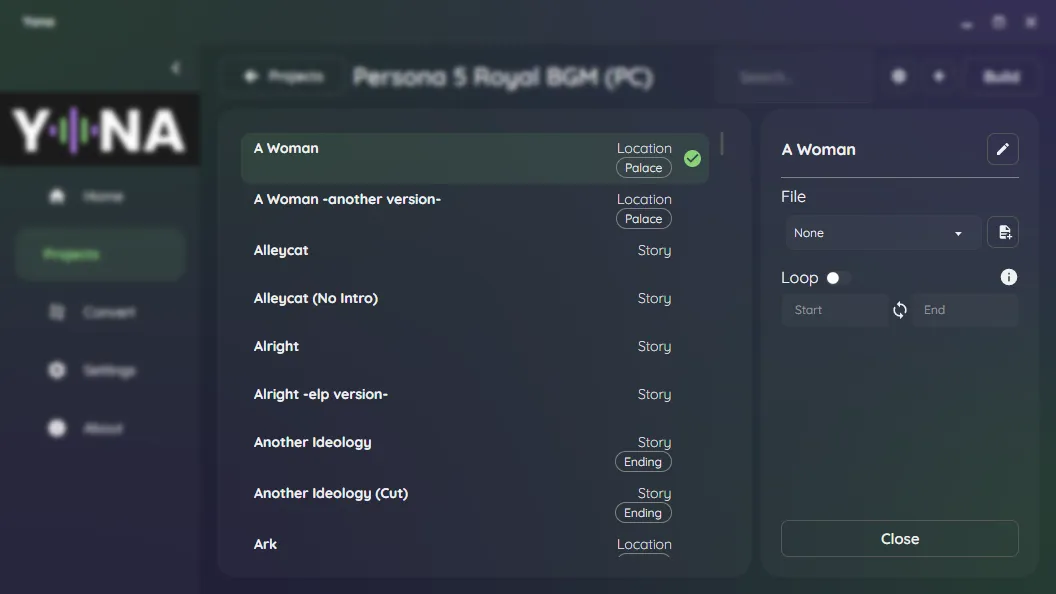
- In the Track Panel, you can change two settings: the File to use for the track and its Loop.
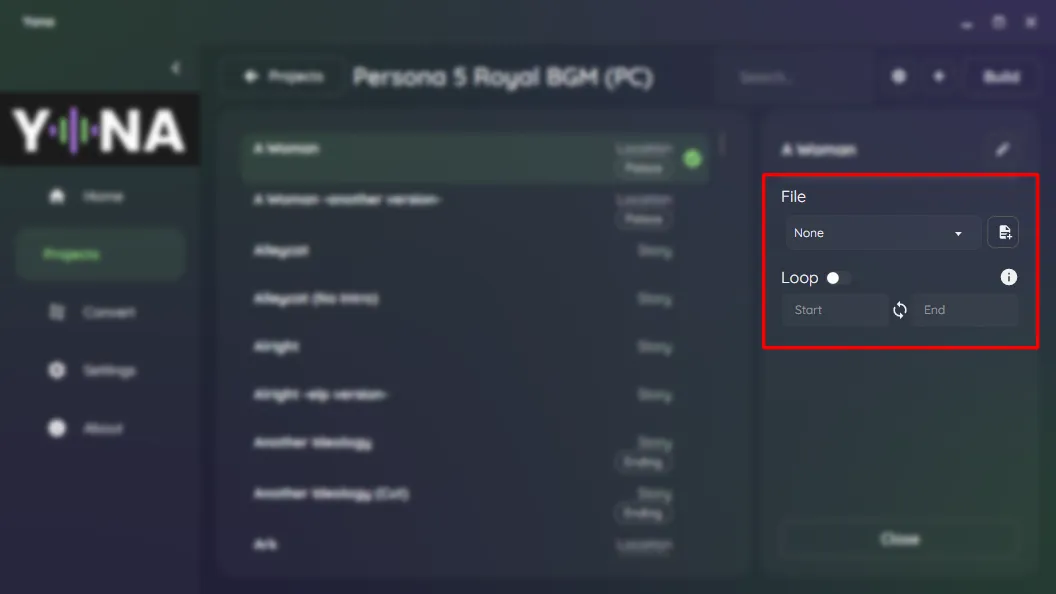
-
Click on the Select File button then find and select the audio file you want to replace the track with.
-
Supported Files: Files should usually be WAVs, but any format supported by VGAudio can be used, such as HCA and ADX.
-
Unsupported Files: Encrypted files, such as those extracted from some games, will not work and must be converted to a non-encrypted format first.
-
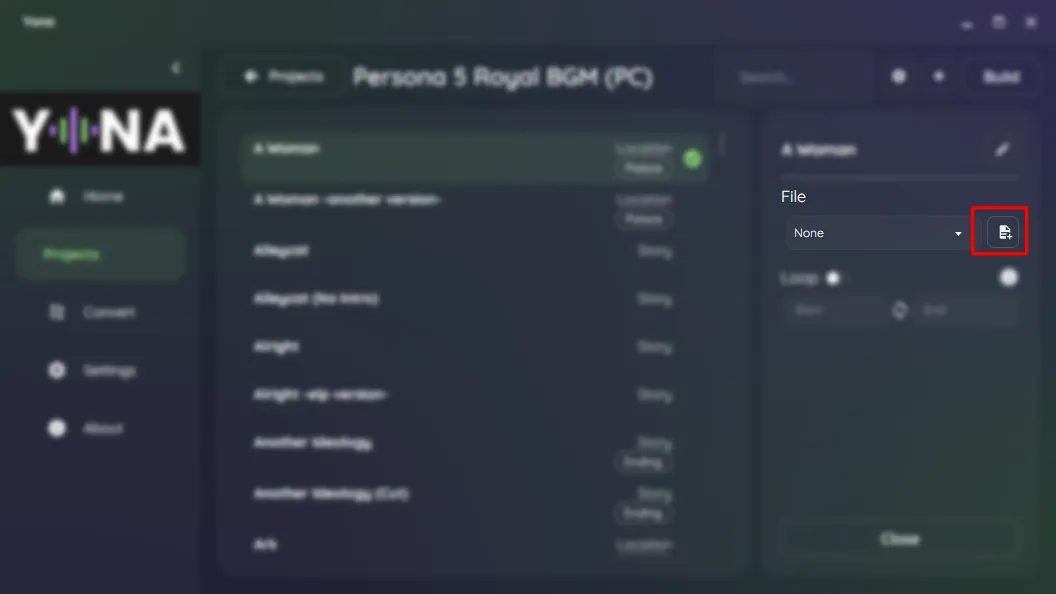
- After selecting your file, the Loop settings will unlock.
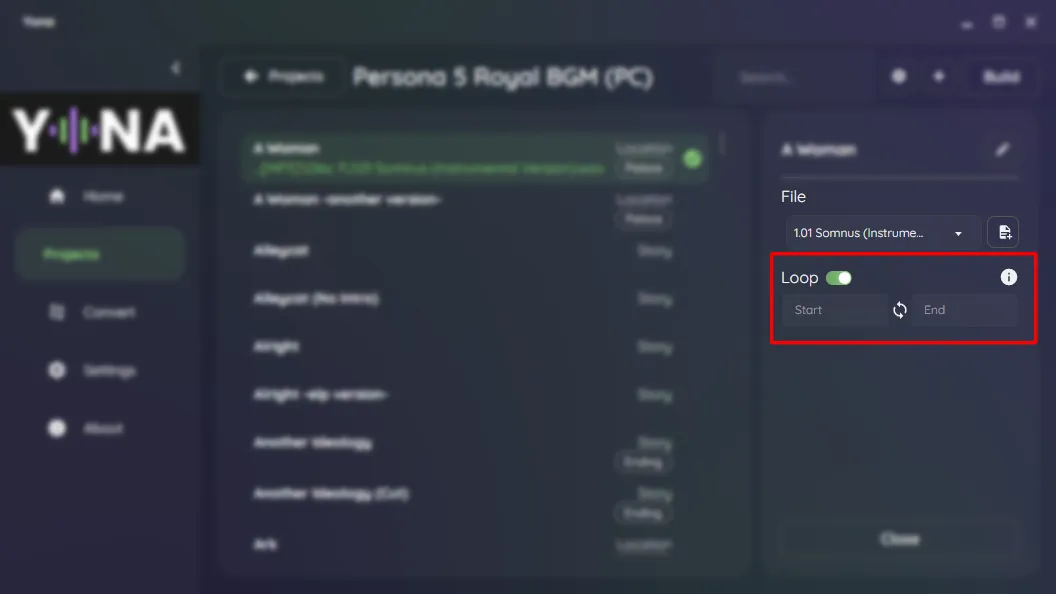
- Find the loop points for your file and enter them here.
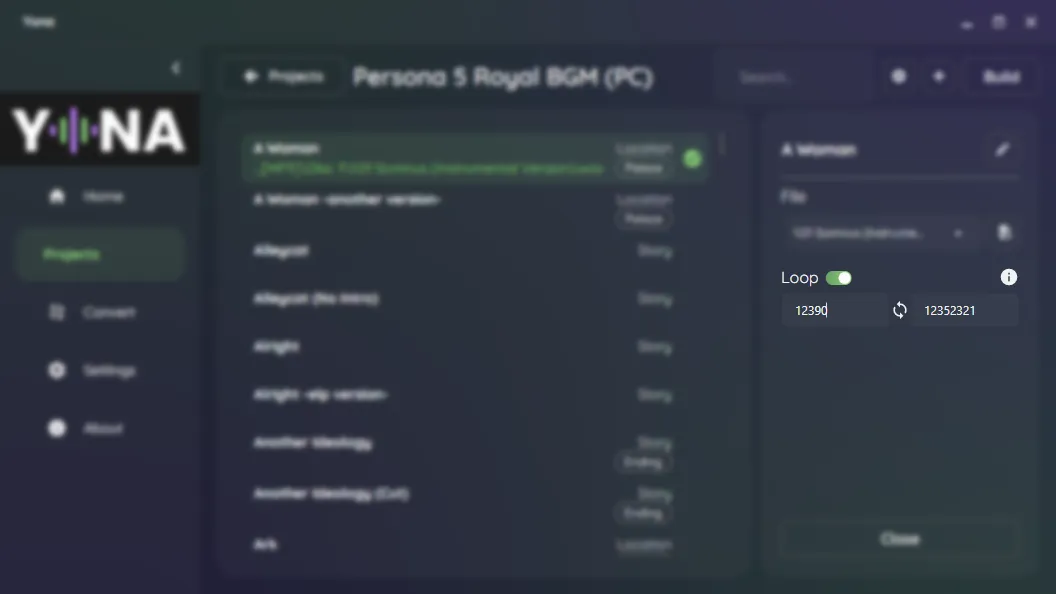
- Repeat these steps for any other tracks you want to replace.
Building Your Music
Section titled “Building Your Music”- Click the Build button in the top-right of the Project Page to build your BGM project/mod. Building does the following:
- Convert your files to the format supported by the game.
- Add your loop data to the new files.
- Since you set the the Output Folder to your mod’s folder, the converted files will placed inside your mod automatically.
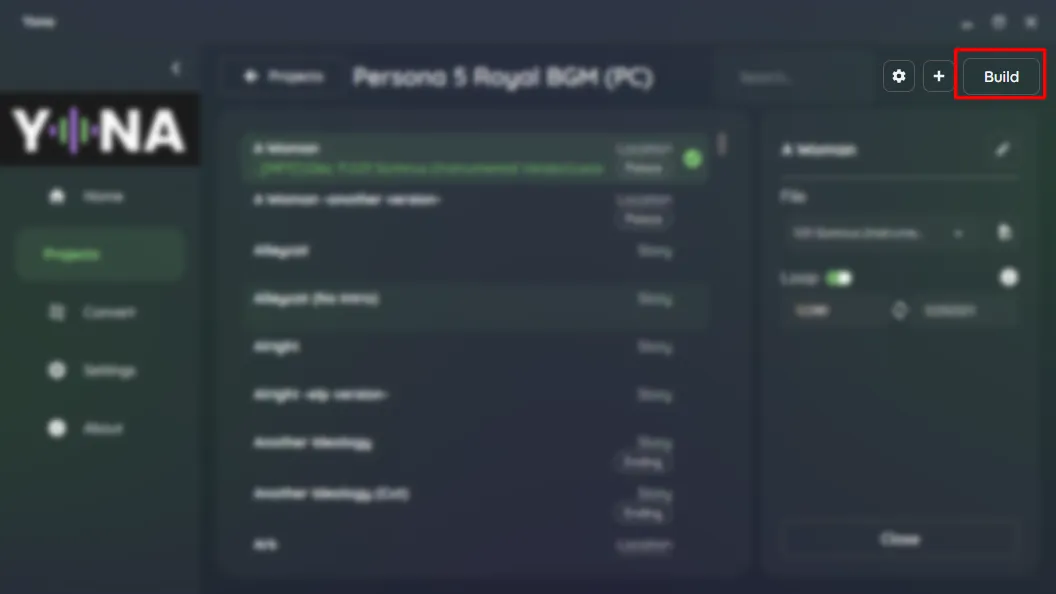
- Once you see the Build Success notification, you’re finished! Test your mod in-game, and if everything is working, congrats on your music mod! 🎉
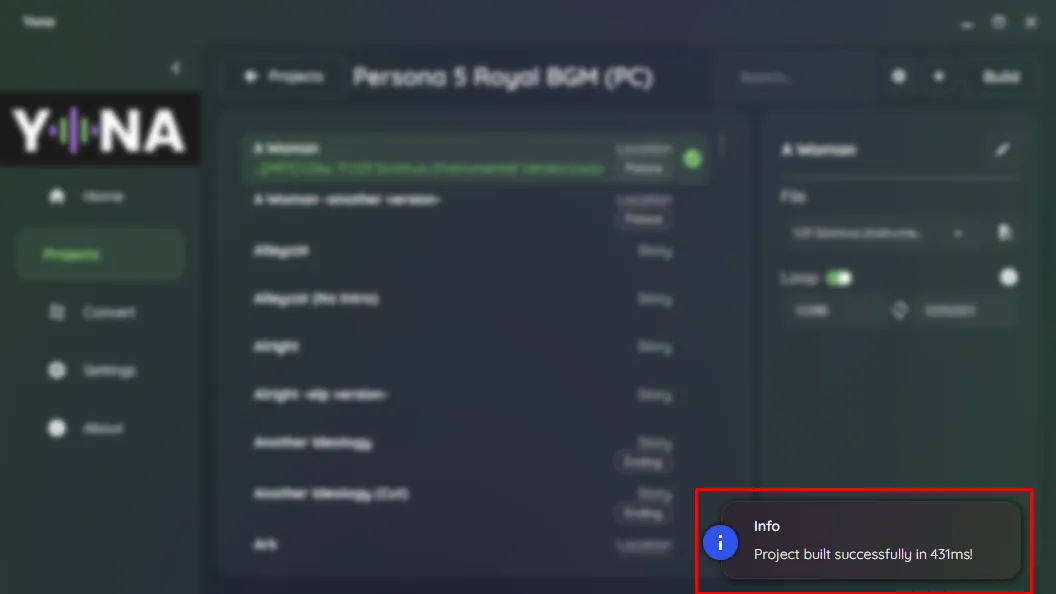
- Whenever you make any changes in the future, remember to click Build again to apply them to your mod!